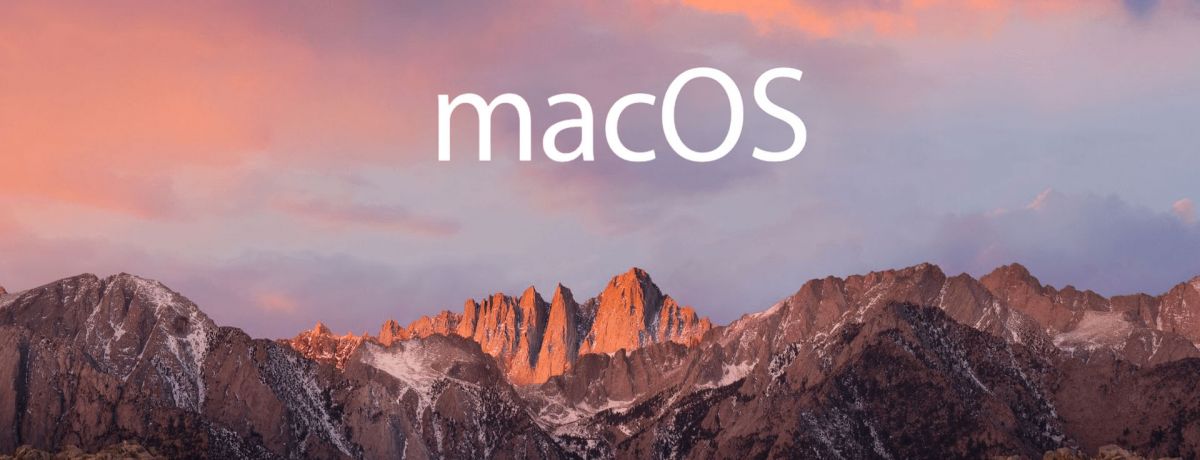
Dicas para o macOS
Reuni aqui algumas dicas sobre o macOS para para facilitar a nossa vida.
Lembre-se sempre de tomar todas as precauções antes de tentar medidas extremas e sempre faça backup.
Como abrir anexos de e-mail winmail.dat no MAC
Como abrir anexos de e-mail winmail.dat no MAC O Microsoft Outlook, por algum motivo, às vezes encaminha mensagens como anexo em um arquivo chamado winmail.dat. Os clientes de email do Windows reconhecem e abrem automaticamente, o usuário mal percebe. O problema é quando você trabalha no Mac e não consegue abrir o tal arquivo – e dentro dele tem um arquivo anexado de que você precisa. Isso tem acontecido frequentemente com meus clientes, então precisamos procurar uma solução. E ela é simples e gratuita: TNEF’s Enough.
Baixe e copie o programa para a pasta Aplicativos. Quando receber um email com um arquivo winmail.dat anexo, clique nele com o botão direito e mande abrir com o TNEF’s Enough: clique em Outro/Other, depois vá até a pasta Aplicativos/Applications e selecione o TNEF’s Enough. O ideal é depois clicar na opção Always Open With/Abrir sempre com, para que o programa seja aberto sempre que clicar no anexo winmail.dat. Desta forma, você não precisa mandar “abrir com” toda vez. Ele vai abrir uma janela identificando os arquivos anexados dentro do arquivo .dat para que possa abri-los ou copiá-los para o HD. Simples, fácil e indolor. Teoricamente, funciona com qualquer versão de Mac (OS a partir do 10.4) e qualquer cliente de email.
Como exibir pastas e arquivos ocultos no MAC OS?
Para proteger arquivos importantes do sistema operacional, o Mac OS X "esconde" várias pastas, de forma que o usuário não consiga enxergá-las, e portanto não possa apagá-las ou alterá-las. Isso é muito bom para garantir a integridade do Mac OS X, mas às vezes pode ser que você precise acessar algum arquivo oculto por alguma razão. Como fazer isso?
1- Abra o Terminal, um aplicativo que fica dentro da pasta "Aplicativos/Utilitários".
2- Escreva as linhas a seguir, teclando ENTER ao fim de cada uma delas:
defaults write com.apple.finder AppleShowAllFiles -bool true
Reinicie o computador
3- Pronto! Agora todas as pastas e arquivos ocultos do Mac OS X se tornarão visíveis no Finder . Mais tarde, se precisar reverter o que você fez, basta digitar estas linhas:
defaults write com.apple.finder AppleShowAllFiles -bool false
Reinicie o computador